تنظیم یک دستگاه صوتی بلوتوث در ویندوز آسان است… اما چند دستگاه چطور؟ در اینجا نحوه انجام این کار آمده است.
آیا به دنبال چیزی مانند “چگونه چند بلندگوی بلوتوث را در ویندوز 10 وصل کنیم” یا “چگونه چند بلندگوی بلوتوث را در ویندوز 11 وصل کنیم؟” اگر چنین است، پس شما به جای درست آمده اید!
اتصال چندین هدفون سیمی در ویندوز آسان است — تنها چیزی که نیاز دارید یک تقسیم کننده کابل صوتی است. اما چگونه می توان چندین هدفون یا بلندگو بلوتوث را به طور همزمان وصل کرد؟
در این مقاله، روشهای مختلف اتصال چندین دستگاه صوتی بلوتوث در ویندوز را بررسی میکنیم.
1. از یک دستگاه ویندوز با بلوتوث نسخه 5.0 یا جدیدتر استفاده کنید
اولین کاری که باید قبل از جستجوی “چگونه دو هدفون بلوتوث به لپ تاپ وصل کنیم” یا “چگونه هدفون های بلوتوث متعدد را به لپ تاپ متصل کنیم” انجام دهید، چیست؟
ساده است – باید مطمئن شوید که دستگاه شما از جفت شدن چندین دستگاه بلوتوث پشتیبانی می کند! به این دلیل که این ویژگی فقط در دستگاههای دارای بلوتوث 5.0 یا جدیدتر در دسترس است.
آیا نمی دانید چگونه می توانید بررسی کنید که آیا دستگاه شما از این ویژگی پشتیبانی می کند یا خیر؟ تنها کاری که باید انجام دهید این است که نسخه بلوتوث دستگاه خود را از طریق این مراحل بررسی کنید:
1. Win + X را فشار دهید و Device Manager را از بین گزینه ها انتخاب کنید.
2. روی گزینه بلوتوث دوبار کلیک کنید تا آن را گسترش دهید.
3. روی آداپتور بلوتوث دستگاه خود کلیک راست کرده و روی Properties کلیک کنید.
4. به تب Advanced بروید و به مقدار LMP نگاهی بیندازید
اگر مقدار LMP 9 باشد، دستگاه شما دارای بلوتوث 5.0 است. هر مقدار LMP زیر 9 به این معنی است که شما یک نسخه بلوتوث قدیمی دارید. در این حالت، دستگاه شما از اتصال چندین دستگاه صوتی بلوتوث پشتیبانی نمی کند.
میتوانید از وبسایت مایکروسافت دیدن کنید تا اطلاعات بیشتری در مورد مقادیر مختلف LMP و نسخههای بلوتوث مربوط به آنها پیدا کنید.
2. از برنامه Manufacturer’s App استفاده کنید
سازندگان بلندگو (مانند BOSE) برنامه هایی را ارائه می دهند که به شما امکان می دهد چندین دستگاه صوتی بلوتوث را متصل کنید. اگر سازنده اسپیکر شما اپلیکیشنی داشته باشد، ممکن است به کارتان بیاید و زندگی شما را آسانتر کند.
با این حال، همه سخنرانان این نوع امتیاز را ارائه نمی دهند. همچنین اکثر این برنامه ها (مانند برنامه BOSE Connect) فقط در دستگاه های اندروید و اپل پشتیبانی می شوند. بنابراین، ممکن است مجبور باشید برای یافتن برنامه ای که با دستگاه ویندوز شما سازگار است، کمی تحقیق کنید.
اما، اگر استفاده از یک برنامه را ترجیح نمی دهید، راه حل های دیگر در این مقاله باید به شما کمک کند.
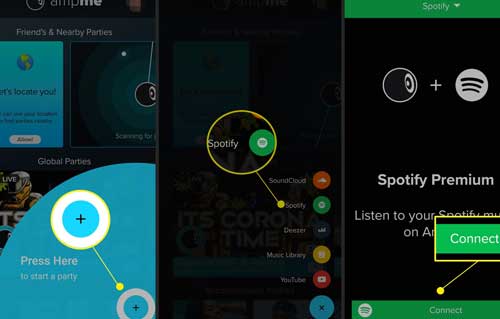
3. از دستگاه های بلوتوثی استفاده کنید که می توانند با یکدیگر جفت شوند
به دنبال نکات بیشتری در مورد نحوه اتصال دو هدفون بلوتوث به رایانه شخصی خود هستید؟ اکنون مراحل اتصال دستگاه های شما به ویندوز را بررسی می کنیم.
با بررسی اینکه آیا از دستگاههای صوتی بلوتوثی استفاده میکنید که میتوانند با یکدیگر جفت شوند، شروع کنید. در بیشتر موارد، این می تواند به معنای استفاده از دستگاه هایی با همان مدل یا مارک باشد. برای تأیید این موضوع، ممکن است لازم باشد مشخصات دستگاههای صوتی بلوتوث خود را بررسی کنید.
اگر دستگاههای شما میتوانند با یکدیگر جفت شوند، در اینجا نحوه اتصال همزمان آنها به ویندوز آمده است:
1. به منوی Win Start > PC Settings > Devices > Bluetooth & other devices بروید.
2. دکمه بلوتوث را در قسمت میانی روشن کنید. از آنجا، دکمه جفت شدن روی اولین بلندگو را فشار دهید.
سپس روی دکمه Add Bluetooth or other device در ویندوز کلیک کرده و گزینه Bluetooth را انتخاب کنید.
دستگاه شما باید شروع به جستجوی دستگاه های بلوتوث موجود کند. وقتی این فرآیند کامل شد، روی دستگاه صوتی که میخواهید به آن متصل شوید کلیک کنید. در نهایت، دستورالعمل های روی صفحه را دنبال کنید تا فرآیند جفت شدن کامل شود.
پس از اتمام، بلندگوی دیگر را مطابق مراحل قبلی جفت کنید.
4. تنظیمات دستگاه های بلوتوث خود را پیکربندی کنید
راهنمایی اضافی در مورد نحوه اتصال 2 هدفون بلوتوث به لپ تاپ یا دسکتاپ می خواهید؟ بیایید یک گزینه دیگر را بررسی کنیم.
در اینجا سناریویی وجود دارد که ممکن است تجربه کنید: دستگاههای صوتی بلوتوث مناسبی دارید و رایانه شخصی شما دارای بلوتوث 5.0 یا بالاتر است. با این حال، شما برای اتصال چندین دستگاه بلوتوث خود دچار مشکل هستید.
چگونه با این نوع مشکل مقابله می کنید؟ بهترین راه حل این است که تنظیمات صدا را پیکربندی کنید و مطمئن شوید که همه چیز درست است.
بنابراین، بیایید به تنظیماتی که میتوانید تغییر دهید نگاهی بیندازیم:
1. Control Panel را در نوار جستجوی ویندوز تایپ کنید و بهترین مطابقت را انتخاب کنید.
2. روی منوی کشویی View by کلیک کنید و Large icons را انتخاب کنید.
3. از آیتم های منوی کنترل پنل، صدا را انتخاب کنید.
در پنجره بعدی به تب Recording بروید. از آنجا، این مراحل را دنبال کنید:
1. روی یکی از دستگاه های بلوتوث خود کلیک راست کرده و Properties را انتخاب کنید.
2. به تب Listen بروید.
3. کادر Listen to this device را علامت بزنید.
4. روی منوی کشویی پخش از طریق این دستگاه کلیک کنید و یکی از دستگاه های بلوتوث خود را انتخاب کنید. روی Apply کلیک کنید، روی OK کلیک کنید و سپس کامپیوتر خود را مجددا راه اندازی کنید.
همه هدفون های بلوتوث خود را به راحتی به ویندوز وصل کنید
اتصال چندین هدفون بلوتوث ممکن است کار غیرممکنی به نظر برسد. اما اگر از ترفندهایی که توضیح دادیم استفاده میکنید، باید دستگاههای خود را مانند یک حرفهای وصل کنید. اکنون، میتوانید با استفاده از هدفونهای بلوتوث متعدد خود به تماشای فیلم با دوستان خود ادامه دهید.
همه کارهایی که در بالا توضیح داده شد مقدماتش توسط برنامه نویسان کامپیوتر پایه ریزی شده است. آموزش یادگیری پایتون در این مطلب توضیح داده شده است. از جمله زبان های برنامه نویسی که گستردگی زیادی در جهان و در حوزه های مختلف پیدا کرده است، زبان برنامه نویسی پایتون می باشد.






